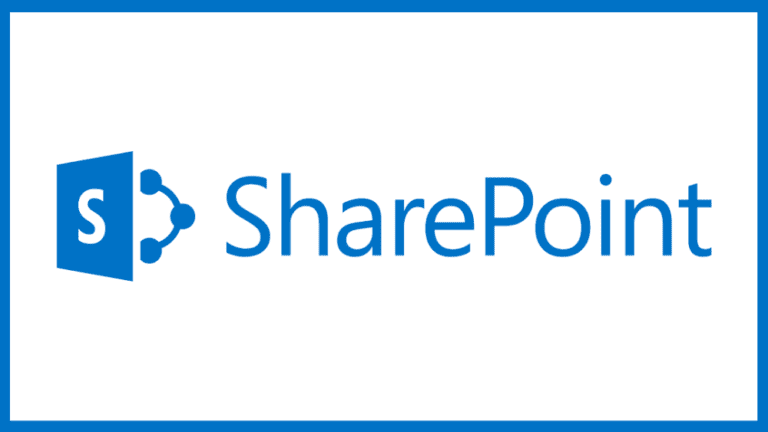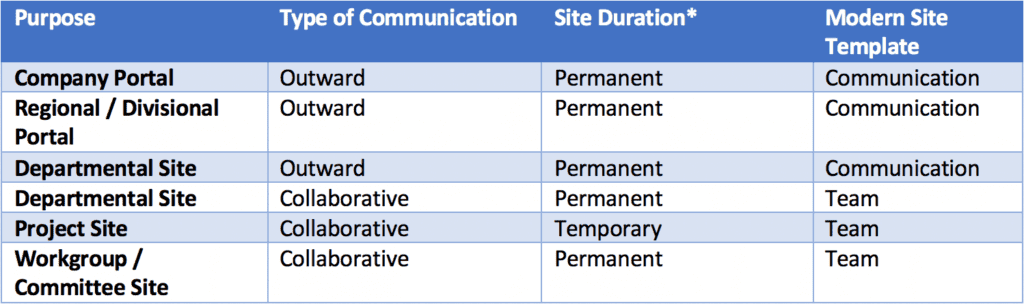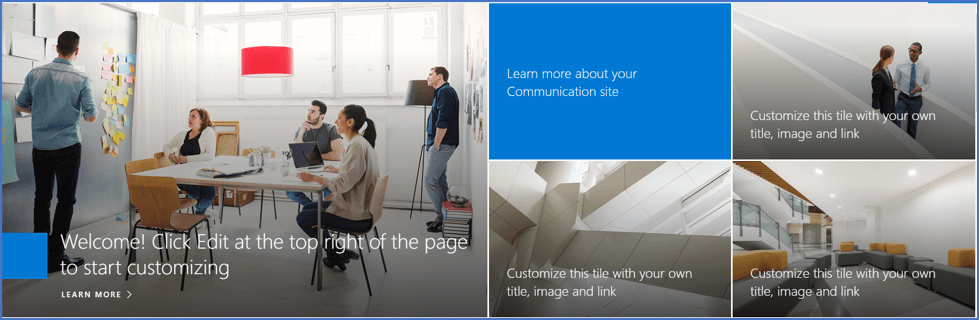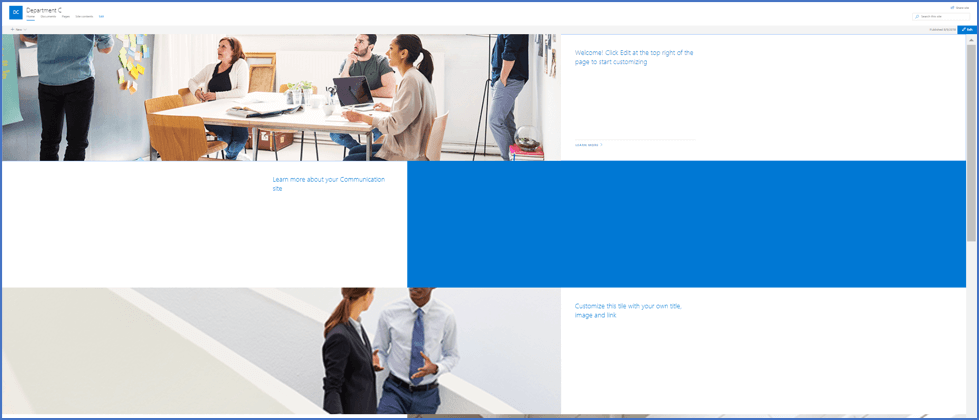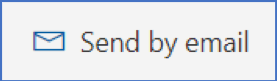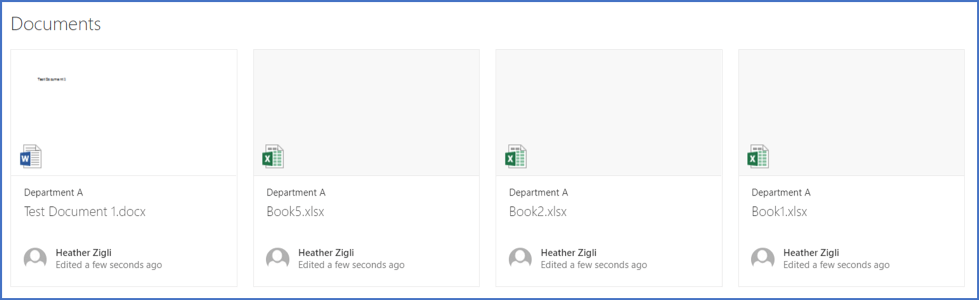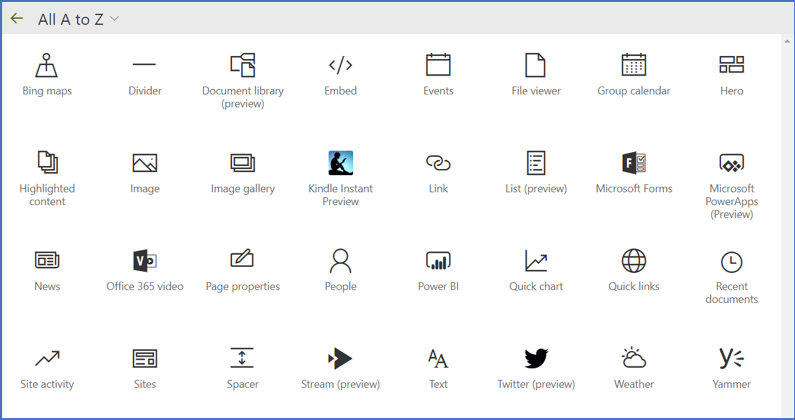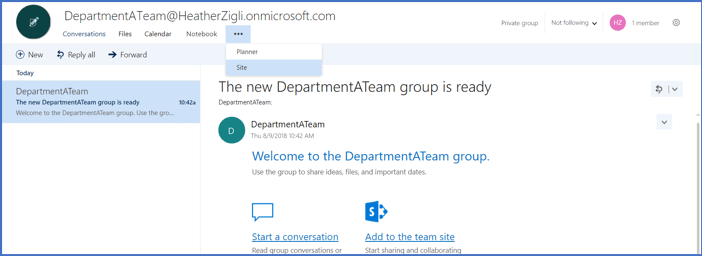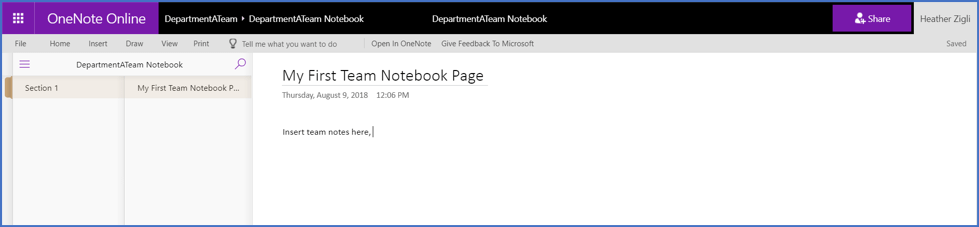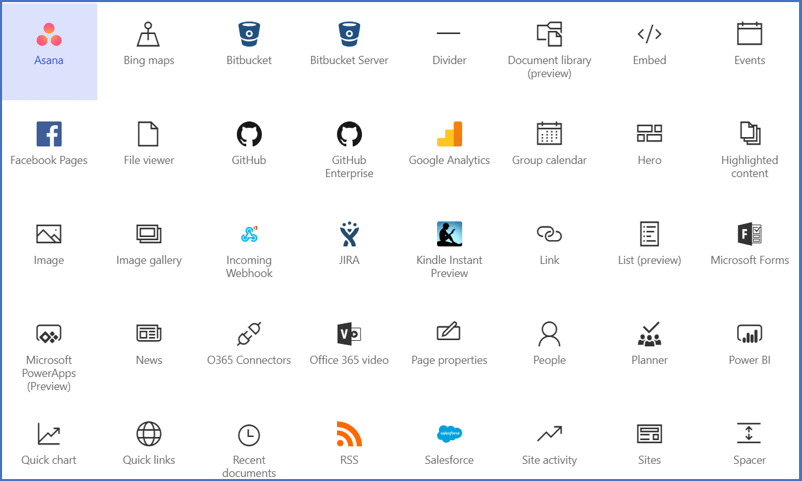The Modern Intranet Has Arrived! (Part II)
In my previous post, I covered the benefits of the new SharePoint Hub Sites, including common navigation and branding, content aggregation, and search. In this post, I’ll cover the two modern site templates—Team Sites and Communication Sites—that are available in SharePoint online to help you build an Intranet that suits your business needs.
But First—Why Use Modern Sites?
- They are the future—and present—of SharePoint. Now, when you create a new site in SharePoint Online, only modern site templates are available. If you want to use a classic (non-modern) site, it must be done by a SharePoint Online administrator.
- They work seamlessly across all device types, including PCs, mobile devices, Surface Hubs, etc. They also offer a great user experience on the mobile apps (iOS and Android).
- Simplified content creation via an intuitive interface. Most users can create visually impactful images within minutes. This allows them to focus on the content, and not on the technology—as it should be!
Team Sites or Communication Sites—Which to Use?
Although Microsoft provides guidance on which type of site to use for a given scenario, here is a summary of common Intranet site types and corresponding modern site templates:
(*Note: Content for permanent sites should be deleted/archived in accordance with Information Manage Lifecycle. However, these sites are usually permanent unless a company reorganization or other event occurs.)
Communication Sites
As seen in the table above, the Communication Site is the ideal template for building an outward-facing site that has few authors, but many readers. You have three design choices when creating a new Communication Site:
- Topic – Use this design if you have a lot of information to share such as news, events, and other content.
- Showcase – Use this design to showcase a product, team or event using photos or images.
- Blank – Start with a blank site and bring your design to life quickly and easily.
For most Intranet sites, the Topic design is the recommended approach. An exception to this would be if your site is highly visual in nature (e.g., holiday party event site, new product launch site). But for the sake of this article, I’ll be using the Topic design in my examples.
What’s in the Box?
The basic site template for the Communication Site (Topic design) includes the following:
- Hero Web Part (Homepage) – Allows you to display up to five items in the Hero web part, using compelling images, text and links to draw attention to each and bring visual interest to your page. The hero web part has two different layouts—Tiles Layout and Layers Layout—as seen below. More information on the Hero Web Part is available online.
(Tiles Layout – fixed vertical height, 1 to 5 items)
(Layers Layout – dedicated row per item, 1 to 5 items)
- News – Allows you to easily add eye-catching news article pages like team announcements, status updates and more to your site. Additionally, each news article includes buttons to send the page by email or add it to the site navigation. More information on the News Web Part is available online.
- Events – Allows you to easily add calendar events to your site. Additionally, each event item includes a button to send the item by email. More information on the Events Web Part is available online.
- Documents – Allows you to easily add content to your site. The Document Library Web Part (displayed on the homepage by default) includes the following capabilities:
- Displaying a specific view of the library, or even a folder, within the library
- Allowing users with appropriate permissions to add, view or edit files directly from the web part
- Pinning documents to the top of the library
- Downloading, deleting and renaming files
- Navigating the full document library by clicking, “See all”
What else can I add?
In addition to the default content, you can also create new pages like forms, calendars and data visualizations. The following web parts are currently available on modern site templates:
As you can see, some of them are still in preview mode. As such, they may not have the full set of features you would expect—but you can check the Microsoft Office 365 Roadmap to stay up-to-date on what features will become available in future releases.
Team Sites
Team Sites have quite a bit in common with the Communication Sites. As such, this section will focus on areas where the two differ.
Office 365 Group
For each Modern Team Site created, an Office 365 Group (with a group email address) is also created. There’s no need to create a distribution list or a SharePoint group.
What’s in the Box?
The Modern Team Site template includes the following:
- Conversations – Opens the group mailbox tab for the Office 365 Group in Outlook Web Access. From this site, you can access the team’s calendars, documents, notebook, tasks (Planner) and return to the SharePoint site.
- Documents – Like the Communications Site, this allows you to easily add content to your site.
- “Shared with us” – Links to items that have been shared with the group.
- Notebook – You can use this notebook to capture, compile and share meeting minutes, thoughts and ideas with your teammates. Additional tips for using your team notebook are available online.
What else can I add?
The Modern Team Site includes even more web parts than the Modern Communication Site. Below are the web parts currently available:
The Fine Print…
Although there are many benefits to the modern sites, users should consider the following in planning sites and content:
- You cannot create subsites with the modern site template. Currently, each modern site is implemented as a site collection. If you create a subsite, only classic templates are available. You can, however, configure the classic site to appear close to a modern site with its pages, lists and libraries.
- Full feature parity with classic mode web parts is not yet available (especially for items in preview, such as the Document Library web part or List web part). As such, you may not be able to customize the UI to meet your exact requirements.
- You cannot change the master page. You also cannot select seattle.master or oslo.master master pages (OOTB master pages for classic sites).
You cannot access the site using SharePoint Designer. (Note: SharePoint Designer support is discontinued with SharePoint 2019.)
Want to learn more about SharePoint, modern sites and other collaboration tools? Contact us today to learn how they can help boost productivity within your organization.